|
/ / Microsoft Outlook 2007
Данное руководство поможет Вам настроить работу с почтовым сервером ООО "ВЛАДИНФО".
Для настройки MS Outlook 2007 необходимо создать новую учетную запись электронной почты.
Для этого в меню «Сервис» выберите «Настройка учетных записей».
В открывшемся окошке на вкладке «Электронная почта» нажмите кнопку «Создать».
Отметьте галочкой пункт «Настроить вручную параметры сервера или дополнительные типы серверов» и нажмите «Далее».
Отметьте «Электронная почта Интернета» и нажмите «Далее».
Введите данные для доступа к вашей электронной почте:
имя, которое будет отображено в письмах в поле «От кого»;
ваш адрес электронной почты, например, primer@vinfo.ru;
сервера входящей и исходящей почты
Для настройки почтовых ящиков vladinfo.ru используйте:
Сервер приема писем (POP3 сервер): pop3.vladinfo.ru
Сервер отправки сообщений (SMTP сервер): smtp.vladinfo.ru
Для настройки почтовых ящиков icvladimir.ru используйте:
Сервер приема писем (POP3 сервер): mail.icvladimir.ru
Сервер отправки сообщений (SMTP сервер): mail.icvladimir.ru
Для настройки почтовых ящиков vls.su используйте:
Сервер приема писем (POP3 сервер): mail.vls.su
Сервер отправки сообщений (SMTP сервер): mail.vls.su
данные для доступа к электронной почте: пользователь (совпадает с именем почтового ящика) и пароль для доступа к почте (в нашем примере это password);
поставьте галочку «Запомнить пароль», чтобы не вводить его каждый раз при получении и отправке почты.
Нажмите кнопку «Другие настройки» и в появившемся окошке перейдите на вкладку «Сервер исходящей почты». На пункте «SMTP-серверу требуется проверка подлинности» должна стоять отметка. Нажмите «ОК».
Уже на этапе создания учетной записи электронной почты вы можете проверить правильность указанных настроек. Для этого нажмите кнопку «Проверка учетной записи».
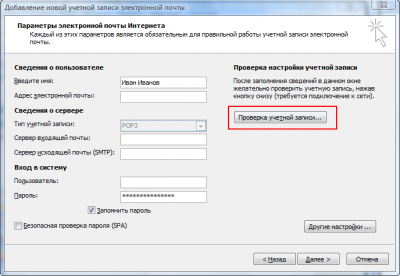
Office Outlook попытается соединиться с серверами входящей и исходящей почты, и уведомит вас о результате.

Теперь в окошке «Добавление новой учетной записи электронной почты» можно нажать кнопку «Далее». Программа сообщит о создании ящика и успешном применении настроек. Нажмите «Готово».
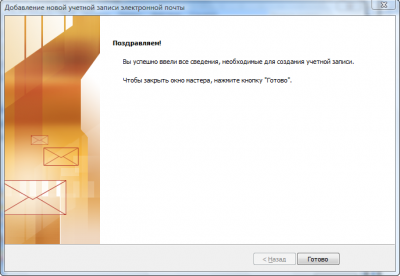
Вы увидите только что созданную учетную запись электронной почты в списке. Если в дальнейшем вы захотите изменить какие-либо её настройки, воспользуйтесь кнопкой «Изменить». Для удаления учетной записи выделите её в списке и выберите «Удалить».

|